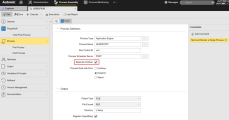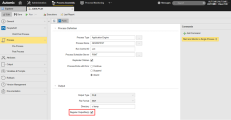PeopleSoft-Jobs
PeopleSoft-Jobobjekte starten und überwachen Prozesse im Zielsystem. Sie enthalten in der Regel Statements, die mehrere Prozesse (Sub-Jobs) starten. Diese Jobstruktur wird im Automic Web Interface repliziert. Der PeopleSoft-Job, den Sie in der Automation Engine erstellen, ist der Parent dieser Sub-Jobs (Child-Prozesse) und dient als deren Container.
Wenn Sie den PeopleSoft-Job ausführen, werden seine Children gestartet und in der Liste Aufgaben (Perspektive Process Monitoring) angezeigt. Ihr Objekttyp ist JOBD (dynamischer Job) und jeder hat seine eigene eindeutige RunID. In der Perspektive Process Monitoring können Sie deren Status im Zielsystem überprüfen, Kommentare hinzufügen, neu starten, abbrechen und bearbeiten sowie die Liste der Objekte öffnen, in denen sie verwendet werden.
Details zur Integration zwischen der Automation Engine und PeopleSoft finden Sie unter AE und PeopleSoft.
Dieses Thema beinhaltet Folgendes:
PeopleSoft-Jobs für die Replikation der Child-Prozesse konfigurieren
Wenn Sie möchten, dass der PeopleSoft-Job JOBD Child-Aufgaben pro gestartetem Prozess erstellt und in der Liste der Aufgaben in der Perspektive Process Monitoring als Child-Aufgabe des PeopleSoft-Jobs angezeigt wird, müssen Sie die Option Children replizieren und Script endet mit Fehler: Unterbrechen in den Befehlen, die diese Möglichkeit anbieten, aktivieren. Zum Beispiel:
Benutzerfreundliches Scripting mit Formularen
Das Erstellen von Scripts für PeopleSoft-Jobs kann besonders benutzerfreundlich mithilfe der Formularen erfolgen, die standardmäßig mit der Automation Engine mitgeliefert werden. Dabei handelt es sich um vordefinierte Sätze von Kommandos, die Sie direkt verwenden können, um Scripts zu erstellen, ohne sich Gedanken über das Format zu machen. Weitere Informationen finden Sie unter PeopleSoft Forms.
Zusätzlich zu den Seiten Prozess, die allen Jobs gemeinsam sind, bietet PeopleSoft eine zusätzliche Seite Child-Post-Script. Das Script, das Sie auf dieser Seite eingeben, wird für jeden einzelnen Child-Prozess sofort nach dessen Beendigung abgearbeitet. Siehe Seiten „Script“.
Neustart von PS-Jobs aus der Automation Engine
Wenn ein Job fehlschlägt (Status ENDED_NOT_OK), können Sie anstelle der Initiierung einer neuen Prozessanforderung diesen einfach aus der Liste Aufgabe in der Perspektive Process Monitoring neu starten.
Siehe Externe Aufgaben überwachen und neu starten.
Nachverfolgen von externen Jobs über den Remote Task Manager
Das Remote Task Manager (JOBQ) ermöglicht die Kontrolle und Verfolgung von Prozessen, die nicht von der Automation Engine über einen PeopleSoft-Job gestartet wurden. Hierfür müssen die folgenden Voraussetzungen erfüllt sein:
- Es besteht eine aktive Verbindung zwischen der Automation Engine und dem PeopleSoft-Zielsystem.
-
Es ist ein Login-Objekt verfügbar, das die erforderlichen PeopleSoft-Anmeldedaten (Benutzername und Passwort) enthält. Dieses Login-Objekt wird über die statische Variable
APPLICATION_LOGINim Key UC_HOSTCHAR_DEFAULT festgelegt. Der Standardwert istERP_LOGIN. Die statische Variable UC_HOSTCHAR_DEFAULT wird mit Mandant 0 bereitgestellt. Siehe UC_HOSTCHAR_DEFAULT - Host-Charakteristik.Immer wenn der Remote Task Manager Daten anfordert, wird im Hintergrund dieses Objekt verwendet.
PeopleSoft-Output-Dateien in die Automation Engine übertragen
Zwei PeopleSoft-Kommandos erzeugen Output-Dateien, PS_RUN_PROCESS und PS_RUN_JOB, die Sie in der Automation Engine speichern können. Um diese Funktion zu aktivieren, aktivieren Sie das Kontrollkästchen Output-Datei(en) registrieren im entsprechenden Formular, zum Beispiel:
Im Ergebnis werden die bei Ausführung des Jobs erzeugten Dateien in die Datenbank der Automation Engine übertragen und als externe Reports gespeichert.
Output-Dateien herunterladen
-
Gehen Sie wie folgt vor, um das Fenster Reports zu öffnen:
- Klicken Sie in der Perspektive Process Assembly mit der rechten Maustaste auf den Job und wählen Sie Überwachen > Letzter Report im Kontextmenü.
- Klicken Sie in der Perspektive Process Monitoring mit der rechten Maustaste auf die Aufgabe, und wählen Sie Report öffnen aus.
- Nach der Ausführung eines Jobs (JOBS) wird am oberen Ende des Bildschirms eine Meldung angezeigt, die über die erfolgreiche Ausführung informiert und einen Link zum entsprechenden Report-Fenster enthält.
- Wählen Sie in der Dropdown-Liste Reports die Option Verzeichnis, um die Liste der verfügbaren externen Reports anzuzeigen.
-
Führen Sie eine der folgenden Aktionen aus:
- Klicken Sie auf das Download-Symbol.
- Klicken Sie mit der rechten Maustaste auf den Report, und wählen Sie Teilweiser Download aus.
Die heruntergeladenen Reports können über externe Automation Engine-Viewer angezeigt werden.
PeopleSoft-Jobs definieren
Eine PeopleSoft-Jobdefinition besteht aus den folgenden Seiten:
- Standardseiten, die unabhängig von dem von Ihnen definierten Objekttyp zu jeder Zeit verfügbar sind:
- Für ausführbare Objekte sind immer die folgenden zusätzlichen Seiten verfügbar:
- Die hier beschriebene Seite PeopleSoft.
Einen PeopleSoft-Job definieren
- Aktivieren Sie im Abschnitt Laufzeit-Optionen die Checkbox Prozessanforderung: Löschen nach Durchführung, wenn die Prozessanforderung sofort nach deren Ausführung in PeopleSoft gelöscht werden soll.
-
Informationen zum Abschnitt Job-Report finden Sie unter Job-Reports.
-
Erstellen Sie die Scripts, die Sie für die Verarbeitung der PS-Jobs auf den Seiten Pre-Script und Post-Script benötigen. Darüber hinaus können Sie auf der Seite Child-Post-Script Statements schreiben, die für alle Children des Jobs gelten.
Die nachstehende Liste versucht, eine mögliche Roadmap zur Definition und Arbeit mit Jobobjekten darzustellen. Sie bietet eine kurze Beschreibung aller realisierbaren Maßnahmen und zusätzliche Informationen zum besseren Verständnis sowie Links zu Themen, in denen diese Maßnahmen genauer beschrieben werden:
-
Definieren Sie die allgemeinen Jobeinstellungen, einschließlich der folgenden:
- Die Grundlagen, auf der Seite „Allgemein“.
- Falls erforderlich, wenden Sie ein Sync-Objekt auf den Job an. Weitere Informationen finden Sie auf derSeite „Sync“.
-
Auf der Seite „Laufzeit“ geben Sie die Einstellungen an, die für die Laufzeitberechnung verwendet werden sollen.
Diese Informationen sind für die Planung und Überwachung von Aufgaben relevant. Die Information wird auch für Prognosen und Autoprognosen verwendet.
- Administratoren können die Zugriffsrechte auf Objektebene auf der Seite Seite „Berechtigungen“ definieren.
-
Geben Sie wichtige Objektattribute auf der Seite „Attribute“ ein. Neben anderen wichtigen Einstellungen weisen Sie hier den Agenten und das Login-Objekt zu, das den Zugriff auf diesen erlaubt
Wichtig! Ihre Definition im Attribut Generiere Aufgabe zur Aktivierungszeit/Laufzeit kann einen wichtigen Einfluss auf die Ausführungszeiten Ihrer Jobs haben. Werfen Sie einen Blick auf Generierung zum Aktivierungszeitpunkt oder zur Laufzeit, wo die Auswirkungen beider Optionen beschrieben werden.
-
Registrieren Sie die Output-Dateien, die bei der Verarbeitung erzeugt werden, auf der Seite Externe Output-Dateien. Um Suchen in diesen Ausgabedateien durchführen zu können und gegebenenfalls Folgeaktionen durchzuführen, geben Sie diese Einstellungen auf der Seite „Output-Scan“ an. Weitere Informationen finden Sie auf der Seiten „Output“.
-
Sie können Variablen oder Eingabeaufforderungen verwenden. Dies ist auf den Seiten Seite „Variablen“ und Seite „PromptSets“ möglich.
Werfen Sie einen Blick auf Variablen und VARA-Objekte, um sich mit den verschiedenen Arten von Variablen und VARA-Objekten vertraut zu machen, die in einem Automation Engine-System verfügbar sind.
- Möglicherweise möchten Sie die Einstellungen zum Sichern und Wiederherstellen einer Jobaufgabe definieren, wenn sie in einem Workflow enthalten ist. Dies ist nützlich, um bei fehlgeschlagenen Prozessen den letzten erfolgreichen Status wiederherzustellen. Diese Einstellungen können Sie auf der Seite „Rollback“ vornehmen.
- Die Seite „Versionsmanagement“, die alle Versionen eines Objekts auflistet, ermöglicht es Ihnen, im Falle einer Fehlkonfiguration eine ältere Version wiederherzustellen.
- Geben Sie Informationen zu dem Job ein, den Sie auf der Seite „Dokumentation“ definieren.
-
Jobobjekte (JOBS) verfügen über drei Seiten „Script“, auf denen Sie die zu verarbeitenden Scripts eingeben. Sie bieten eine Reihe von Funktionen, die Ihnen bei Ihrer Arbeit helfen. Wenn Sie für alle Objekte Scripts eingeben, werden diese in der folgenden Reihenfolge bearbeitet:
- Pre-Script
- Script
- Seite „Child-Post-Script“ (SAP und PeopleSoft)
- Post-Script
- Sie können den Code mithilfe von Includes (JOBI) einfach wiederverwenden. Das spart Zeit und hilft Ihnen, Ihre Scripts konsistent zu halten.
-
Führen Sie den Job aus.
Dafür gibt es mehrere Möglichkeiten, die wie folgt gruppiert werden können:
-
Mit einer Parent-Aufgabe
Das ist der Fall bei Jobs, die in einem Parent-Objekt enthalten sind (zum Beispiel ein Workflow oder eine Gruppe). Beachten Sie bei der Definition, dass ihre Aktivierungszeit von der Startzeit abweichen kann. Diese hängt gewöhnlich vom Parent-Objekt ab.
-
Stand alone
Das ist der Fall, wenn der Job nicht Teil eines Parent-Objekts ist oder Sie ihn unabhängig von seinem Parent ausführen. Es gibt drei Möglichkeiten:
Wichtig! Die generierte JCL kann verändert werden. Änderungen an der JCL wirken sich jedoch nur auf die Ausführung aus, für die sie durchgeführt wurden und nicht auf die Jobdefinition. Der Jobreport enthält sowohl die ursprüngliche JCL als auch die geänderte, wobei eine eingefügte Zeile angibt, wer den Inhalt überarbeitet hat.
-
-
Bei der Verarbeitung von Jobs generiert die Automation Engine Ausgabedateien und Reports, die die Rückverfolgbarkeit und Prüfbarkeit gewährleisten. Schauen Sie sich die folgenden Themen an, um mehr darüber zu erfahren:
Um das Ergebnis der Generierung zu sehen, gehen Sie wie folgt vor:
- Öffnen Sie das Fenster Reports, siehe Auf Reports zugreifen.
- Wählen Sie JCL aus der Dropdown-Liste Reports aus.
-
Überwachen Sie die generierte Aufgabe.
Sobald der Job aktiviert wurde, steht er als Aufgabe in der Perspektive Process Monitoring zur Verfügung. In der Liste Aufgabe sehen Sie seinen Status.
Klicken Sie mit der rechten Maustaste darauf, um den Monitor zu öffnen (siehe Jobs überwachen). Er enthält drei Seiten, die die wichtigsten Informationen zu den Job-Parametern liefern.
Sie können auch aus der Perspektive Process Assembly auf den Job-Monitor zugreifen.
- In der Perspektive Process Monitoring stehen Ihnen je nach Status des Jobs eine Reihe von Funktionen zur Verfügung. Siehe Mit Aufgaben arbeiten.
Siehe auch: